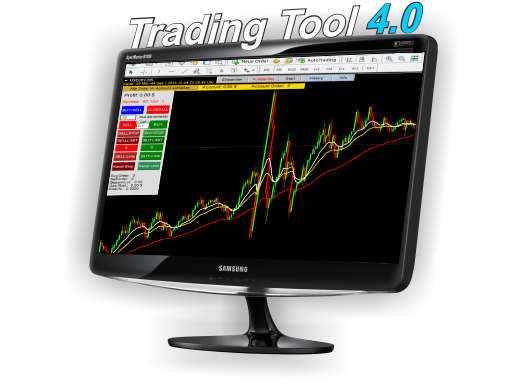Funktionsweise
Die Funktionen des Trading Tools sind bis auf wenige Voreinstellungen alle direkt im Chart ausführbar. Auf diese Weise ermöglicht das Tool dem Trader eine wesentlich schnellere Aktion beim Handeln und er behält alle wichtigen Information im Blick.
Kommen wir aber nun zu den Funktionen des Tools. Wir beginnen ganz oben und arbeiten uns Schritt für Schritt durch, bis Sie alle notwendigen Information bekommen haben.

Anzeige der Kerzenzeit und Datum
Es wird die aktuell verbleibende Zeit der aktuellen Kerze angezeigt, sowie das Datum und die aktuelle Severzeit.
Einblenden - Button
Durch Klick auf diesen Button, wird das zuvor ausgeblendete Tool wieder im Chart angezeigt.
Ausblenden - Button
Durch Klick auf diesen Button werden alle Anzeigen aus dem Chart ausgeblendet. Dies ist sehr nützlich wenn Sie den gesamten Chart sehen wollen.
Start - Button
Durch Klick auf diesen Button, wird beim ersten Aufsetzen das Tool für den aktuellen Chart generiert.
Wenn Sie während der Arbeit mit dem Tool auf Start klicken, werden alle Wert in den Eingabefeldern auf den Urzustand, also auf die Vorbelegung zurück gesetzt.
History - Button
Bei Klick auf diesen Button wird Ihnen eine Auswertung der getätigten Trades, Verluste, Gewinne usw. angezeigt. Je nachdem welche Zeiteinheit Sie in der History eingestellt haben werden die Werte dementsprechend berechnet und ausgegeben.
Info - Button
Wenn Sie auf den Info Button klicken, werden Ihnen nochmals die Funktionen des Tools angezeigt.
Profit - Anzeige
Diese Anzeige rechnet alle offenen Order zusammen und zeigt Ihnen den aktuellen Stand auf diesem Währungspaar. Diese Anzeige werden Sie lieben, glauben Sie es mir, da Sie immer und sofort sehen, wie der aktuelle Stand ist. Diese Anzeige wird wenn wir zum Close All Button kommen eine wichtige Rolle spielen.
Spread & Volumen - Anzeige
Hier wird Ihnen der aktuelle Spread Ihres Brokers angezeigt. So haben Sie immer einen Überblick. Gerade bei anstehenden News werden Sie hier Veränderungen und Spreadausweitungen feststellen können. Die dahinter stehende Volumen Anzeige, zeigt Ihnen die Größe der aktuellen Kerze.
Account Order - Anzeige
Hier sehen Sie die Anzahl aller auf dem Account geöffneten Order, einberechnet werden alle Order aller Paare.
Account Profit - Anzeige
Hier wird der Profit des gesamten Accounts angezeigt für alle Paare. So behalten Sie immer den Überblick.
Buy / Sell - Button
Durch Klick auf diesen Button wird gleichzeitig ein Buy und eine Sell Order geöffnet. Ebenso wird ein vordefinierter TakeProfit, StopLoss und wenn angeschalten auch der unsichtbare SL gesetzt.
Dieser Button ist sinnvoll wenn eine spezielle Strategie angewendet wird. (Näheres dazu gern über persönlichen Kontakt)
Achtung!!!! Wenn dieser Button genutzt wird, sollten sofort nach Order Öffnung die Autobreakeven, und Trailingstops angepasst werden.
Close all - Button
Durch Klick auf diesen Button, werden sofort alle offenen Order dieses Paares, egal ob Buy, Sell, Plus oder Minus geschlossen.
Beispiel zur Nutzung:
Wenn Sie mehrer Order geöffnet haben, ist es ohne das Tool sehr schwer festzustellen wann der Profit im Plus ist. Und dann noch alle Order wenn Sie im Plus sind gleichzeitig zu schließen ist ohne das Tool nicht möglich.
Und genau hier liegt eine der Stärken des Trading Tools. Sie sehen über den Profit genau wann Sie im Plus sind und können mit nur einem Klick alle Order aus dem Markt nehmen. Wenn Sie das Tool als DEMO testen werden Sie selber merken wie toll dieser Button ist.
Eingabefeld Plus alle schließen
In dieses Feld, können Sie eine Wert in Geld, je nach Kontowährung eintragen.
Sobald der Profit dieses Währungspaars diesen Wert erreicht, werden alle Order, ob Sell, Buy, Plus oder Minus sofort geschlossen. Am Ende ist es ja egal ob Order im Minus oder Plus sind. Wenn der Zielwert erreicht ist, schließt das Tool alle Order mit dem vordefinierten Gewinn.
Beispiel:
Wenn sie ohne das Tool traden und in verschiedenen Paaren Order geöffnet haben, sehen Sie schon einmal nicht wie der Stand im aktuellen Paar ist. Wenn Sie nun noch in einem bestimmten oder mehrern Paaren mehrere Order geöffnet haben, haben Sie keine Möglichkeit diese einzeln zusammenzurechnen und dann gegebenfalls die entsprechenden zu schließen. Da sich durch die Marktbewegungen die Werte so schnell ändern, werden Sie keinen passenden Punkt finden.
Dieses Problem, werden Sie mit dem Tool nicht mehr haben. Das Tool berechnet den Profit selber und wird sobald Ihr Geld Ziel erreicht ist die Order schließen.
Sell Order - Button
Bei Klick auf diesen Button wird sofort eine Sell Order mit den angegebenen Lots Feld rechts geöffnet. Gleichzeitig wird ein StopLoss und Take Profit laut der voreingestellten Werte erzeugt.Haben Sie den unsichtbaren StopLoss aktiviert, wird auch dieser automatisch angezeigt.
Nun können Sie die SLs und TPs an ihre Strategie angepasst direkt im Chart platzieren.
Der große Vorteil des setzen einer Order mit dem Tool gegenüber der Ordereröffnung ohne dieses Tool liegt denke ich klar auf der Hand. Es ist die Zeit und der Aufwand.
Wenn Sie ohne das Tool eine Order öffnen wollen und ein TP und SL setzen wollen, müssen Sie dies umständlich über die Fenstereingabe vornehmen. Dies kann leich mal 5 bis 10 Sekunden dauern.
Mit dem Tool benötigen Sie 1 Sekunde....
Lot - Eingabe Feld
In dieses Feld geben Sie die Lot die Sie öffnen wollen ein. Achtung die Eingabe muss mit Punkt erfolgen. Falsch = 0,01 Richtig = 0.01
Buy Order - Button
Bei Klick auf diesen Button wird sofort eine Buy Order mit den angegebenen Lots Feld rechts geöffnet. Gleichzeitig wird ein StopLoss und Take Profit laut der voreingestellten Werte erzeugt.Haben Sie den unsichtbaren StopLoss aktiviert, wird auch dieser automatisch angezeigt.
Nun können Sie die SLs und TPs an ihre Strategie angepasst direkt im Chart platzieren.
Der große Vorteil des Setzen einer Order mit dem Tool gegenüber der Ordereröffnung ohne dieses Tool liegt denke ich klar auf der Hand. Es ist die Zeit und der Aufwand.
Wenn Sie ohne das Tool eine Order öffnen wollen und ein TP und SL setzen wollen, müssen Sie dies umständlich über die Fenstereingabe vornehmen. Dies kann leich mal 5 bis 10 Sekunden dauern.
Mit dem Tool benötigen Sie 1 Sekunde....
Sellstopp - Button (Pending Order)
Bei Klick auf diesen Button wird sofort eine SellStopp - Pending Order mit den angegebenen Lots im Chart gezeichnet.
Die Pending Order wird 100 Punkte (10Pips) unterhalb vom aktuellen Bid Preis im Chart angelegt.
Gleichzeitig wird ein StopLoss und Take Profit laut der voreingestellten Werte erzeugt.Haben Sie den unsichtbaren StopLoss aktiviert, wird auch dieser automatisch angezeigt.
Nun können Sie die Pending Order, die SLs und TPs an ihre Strategie angepasst direkt im Chart platzieren.
Der große Vorteil des Setzen einer Order mit dem Tool gegenüber der Ordereröffnung ohne dieses Tool liegt denke ich klar auf der Hand. Es ist die Zeit und der Aufwand.
Wenn Sie ohne das Tool eine Order öffnen wollen und ein TP und SL setzen wollen, müssen Sie dies umständlich über die Fenstereingabe vornehmen. Dies kann leich mal 5 bis 10 Sekunden dauern.
Mit dem Tool benötigen Sie 1 Sekunde....
BuyStopp - Button (PendingOrder)
Bei Klick auf diesen Button wird sofort eine BuyStopp - Pending Order mit den angegebenen Lots im Chart gezeichnet.
Die Pending Order wird 100 Punkte (10Pips) oberhalb vom aktuellen Bid Preis im Chart angelegt.
Gleichzeitig wird ein StopLoss und Take Profit laut der voreingestellten Werte erzeugt.Haben Sie den unsichtbaren StopLoss aktiviert, wird auch dieser automatisch angezeigt.
Nun können Sie die Pending Order, die SLs und TPs an ihre Strategie angepasst direkt im Chart platzieren.
Der große Vorteil des Setzen einer Order mit dem Tool gegenüber der Ordereröffnung ohne dieses Tool liegt denke ich klar auf der Hand. Es ist die Zeit und der Aufwand.
Wenn Sie ohne das Tool eine Order öffnen wollen und ein TP und SL setzen wollen, müssen Sie dies umständlich über die Fenstereingabe vornehmen. Dies kann leich mal 5 bis 10 Sekunden dauern.
Mit dem Tool benötigen Sie 1 Sekunde....
Selllimit - Button (PendingOrder)
Bei Klick auf diesen Button wird sofort eine SellLimit - Pending Order mit den angegebenen Lots im Chart gezeichnet.
Die Pending Order wird 100 Punkte (10Pips) oberhalb vom aktuellen Bid Preis im Chart angelegt.
Gleichzeitig wird ein StopLoss und Take Profit laut der voreingestellten Werte erzeugt.Haben Sie den unsichtbaren StopLoss aktiviert, wird auch dieser automatisch angezeigt.
Nun können Sie die Pending Order, die SLs und TPs an ihre Strategie angepasst direkt im Chart platzieren.
Der große Vorteil des Setzen einer Order mit dem Tool gegenüber der Ordereröffnung ohne dieses Tool liegt denke ich klar auf der Hand. Es ist die Zeit und der Aufwand.
Wenn Sie ohne das Tool eine Order öffnen wollen und ein TP und SL setzen wollen, müssen Sie dies umständlich über die Fenstereingabe vornehmen. Dies kann leich mal 5 bis 10 Sekunden dauern.
Mit dem Tool benötigen Sie 1 Sekunde....
Buylimit - Button (PendingOrder)
Bei Klick auf diesen Button wird sofort eine BuyLimit - Pending Order mit den angegebenen Lots im Chart gezeichnet.
Die Pending Order wird 100 Punkte (10Pips) unterhalb vom aktuellen Bid Preis im Chart angelegt.
Gleichzeitig wird ein StopLoss und Take Profit laut der voreingestellten Werte erzeugt.Haben Sie den unsichtbaren StopLoss aktiviert, wird auch dieser automatisch angezeigt.
Nun können Sie die Pending Order, die SLs und TPs an ihre Strategie angepasst direkt im Chart platzieren.
Der große Vorteil des Setzen einer Order mit dem Tool gegenüber der Ordereröffnung ohne dieses Tool liegt denke ich klar auf der Hand. Es ist die Zeit und der Aufwand.
Wenn Sie ohne das Tool eine Order öffnen wollen und ein TP und SL setzen wollen, müssen Sie dies umständlich über die Fenstereingabe vornehmen. Dies kann leich mal 5 bis 10 Sekunden dauern.
Mit dem Tool benötigen Sie 1 Sekunde....
Doppel Sell - Button
Sobald Sie eine Sell Order über den Buttton Sell geöffnet haben, wird dieser Button automatisch auf die doppelte Lotgröße gesetzt. Somit können Sie schnell doppelte Lots in den Markt schicken.
Doppel Buy - Button
Sobald Sie eine Buy Order über den Buttton Buy geöffnet haben, wird dieser Button automatisch auf die doppelte Lotgröße gesetzt. Somit können Sie schnell doppelte Lots in den Markt schicken.
Sell Linie - Button
Durch einen Klick auf diesen Button wird eine Linie unterhalb des Bid Preises in den Chart gezeichnet. Sobald der die Kerze durch diese Linie bricht, wird ein Sell Trade geöffnet und automatisch der voreingestellte SL und TP gesetzt. Sind die unsichtbaren SLs aktiviert werden auch diese automatisch gesetzt.
Diese Linie eignet sich sehr gut um Ausbrüche an diagonalen Kanälen zu traden, da die Linie im Chart Ihren Bedürfnissen angepasst werden kann. Ist der Trade geöffnet wird die Linie wieder aus dem Chart entfernt und das Tool arbeitet den Trade mit Autobreakeven, TS usw. nach Ihren Vorgaben ab.
Buy Linie - Button
Durch einen Klick auf diesen Button wird eine Linie oberhalb des Bid Preises in den Chart gezeichnet. Sobald der die Kerze durch diese Linie bricht, wird ein Buy Trade geöffnet und automatisch der voreingestellte SL und TP gesetzt. Sind die unsichtbaren SLs aktiviert werden auch diese automatisch gesetzt.
Diese Linie eignet sich sehr gut um Ausbrüche an diagonalen Kanälen zu traden, da die Linie im Chart Ihren Bedürfnissen angepasst werden kann. Ist der Trade geöffnet wird die Linie wieder aus dem Chart entfernt und das Tool arbeitet den Trade mit Autobreakeven, TS usw. nach Ihren Vorgaben ab.
Kanallinien - Button
Wenn Sie diesen Button klicken, werden zwei Linien in den Chart gezeichnet, eine oberhalb und eine unterhalb des Bid Preises. Sobald die Kerze eine der beiden Linien durchbricht wird entweder ein Buy oder eine Sell Order inkl. SL TP und wenn aktiviert unsichtbare SL geöffnet. Im gleichen Moment werden beide Linien wieder gelöscht.
So können Sie News traden, oder Kanaltrading betreiben oder Dreiecksformationen traden. Dies ist möglich, da Sie die Linien im Chart an Ihre Strategie anpassen können.
Buy Order - Anzeige
Hier sehen Sie die geöffneten Buy Order dieses Währungspaars
Sell Order - Anzeige
Hier sehen Sie die geöffneten Sell Order dieses Währungspaars
Gesamtlot - Anzeige
Hier werden Ihnen die gesamt geöffneten Lot dieses Paares angezeigt
Gesamt - Risk - Anzeige
Hier wird Ihnen das Risiko aller geöffneten Order bezüglich der SLs zusammen gerechnet angezeigt.
Risk% - Anzeige
Hier sehen Sie wie hoch das prozentuale Risiko der geöffneten Order für den Account ist.
Die OrderListe
OrderDaten - Anzeige - 1 Zeile
Sobald eine Order geöffnet wird, erzeugt das Tool eine Zeile in der Sie alle wichtigen Informationen zur entsprechenden Order angezeigt bekommen.
An erster Stelle sehen Sie das Risiko der Order in Geld bezugnehmend auf das gesetzte SL.An zweiter Stelle wird die OrderNummer angezeigt
An dritter Stelle sehen Sie ob es eine Sell oder Buy Order ist. Zusaätzlich werden Buy Order immer schwarz und Sell Order immer rot gezeichnet.
An vierter Stelle sehen Sie die geöffneten Lot dieser Order.
An fünfter Stelle wird der aktuelle Wert in Punkten angezeigt.
An sechster Stelle sehen Sie den aktuellen Wert der Order in Geld.
OrderDaten - Anzeige - 2 Zeile
Close - Button
Der Button mit dem kleinen X wird diese und nur diese Order oberhalb sofort schließen
Trailingstart - Eingabefeld
Dieses Feld kontrolliert den Trailingstopp.
Beispiel: Wenn Sie in dieses Feld eine 50 eintragen, dann fungiert dieses Feld wie eine Art Schalter. Läuft der Kurs in Ihre Richtung und erreicht die 50 Punkte im Plus, wird der Trailingstop aktiviert und mit dem Wert des zweiten Feldes (Trailingnachzug) dem Kurs hinterher gezogen.Auf diese Weise können Sie Ihre Trades wesentlich effektiver verwalten.
Trailingnachzug - Eingabefeld
Dieses Feld ist der eigentliche Trailingstopp wie Sie Ihn vom MT4 kennen.
Beispiel: Wenn Sie in dieses Feld 10 eingeben, wird der SL nach auslösen durch Trailingstart dem Kurs 10 Punkte nachgezogen.
In unserem Beispiel, würde also folgendes geschehen. Der Kurs läuft 50 Punkte ins Plus und aktiviert den Trailingnachzug (10). Ab diesem Moment wird der SL auf 10 Punkte hinter den aktuellen Preis gelegt und im Abstand dieses Wertes dem Kurs nachgezogen.
Teilclose - Feld
In dieses Feld können Sie den Wert in Lot eintragen, der bei Betätigung des TeilcloseButten aus der aktuellen Order genommen werden soll.
Beispiel: Sie haben eine Order mit 0.5 Lot geöffnet und der Kurs hat Ihren ersten Zielbereich erreicht und Sie wollen die Hälfte der Lot im Gewinn aus der Order nehmen, dann tragen Sie in dieses Feld einfach 0.25 ein und klicken auf den T -C Button direkt rechts daneben und es werden die 0.25 Lot aus der Order genommen.
Je nachdem wieviel Lot Sie rauß nehmen wollen, können Sie hier die Werte anpassen und das für jede Order extra.....
Teilclose - Button
Durch klick auf diesen Button, werden die im Feld links eingetragenen Lot sofort aus der Order genommen.
Autobreakeven - Eingabefeld
Das Trading Tool hat diese besondere Funktion die gerade bei schnellen Bewegungen von Vorteil sein kann.
Sie können schon in den Voreinstellungen einen Wert eintragen, der automatisch bei Öffnung einer Order übernommen wird.
Zusätzlich können Sie in den Voreinstellungen bestimmen bei Welchem Wert der Breakeven gesetzt werden soll.
Beispiel: Sie tragen in den Voreinstellungen bei Breakevenwert 10 ein und bei Breakevenstart 20, dann wird folgendes abgearbeitet.
Sobald der Kurs 20 Punkte in Ihre Richtung gelaufen ist, setzt das Tool automatisch den SL auf die voreingestellten Breakevenwert also 10 Punkte im Plus.
Auf diese Weise können Sie gerade bei schnellen Bewegungen Ihre Order shnell und mit einem Gewinn absichern.
Sie haben immer die Möglichkeit diese Werte nach Ihrer Strategie einzurichten und anzupassen.
Breakeven - Button
Durch einen Klick auf diesen Button wird die Order insofern Sie im Plus und größer als der Breakevenwert ist, auf den eingestellten Breakevenwert gesetzt.
Beispiel: Sie haben eine Breakevenvoreinstellung von 10 eingegeben und ein Breakevenstart von 50 und der Kurs ist mindestens 11 Punkte im Plus, dann wird das SL bei Klick des Breakeven - Button auf die 10 Punkte im Plus gesetzt.
Auf diese Weise können Sie zu jeder Zeit Ihre Trades mit einem Gewinn absichern und müssen nicht das SL im Chart hin und her ziehen.
Im Minus / Plus - Anzeige
Hier wird Ihnen angezeigt ob sich die einzelne Order gerade im Plus oder Minus befindet. So haben Sie eine sehr einfache und schnelle Übersicht.
Testen Sie das Traiding Tool doch einfach völlig kostenlos und überzeugen Sie sich selber von der Funktionsweise.